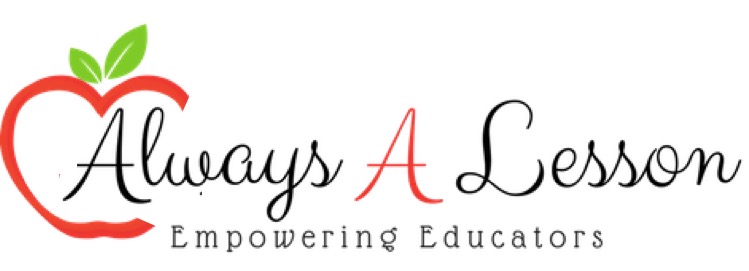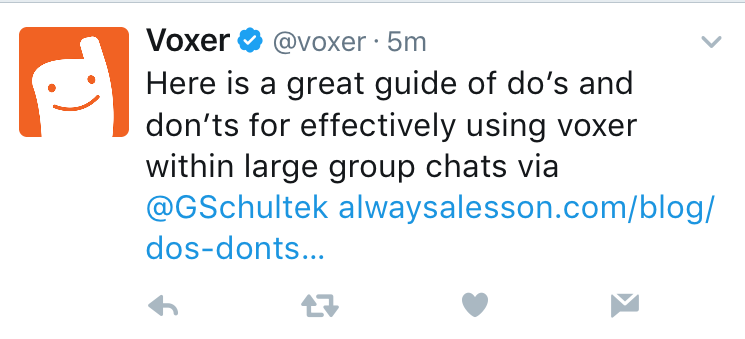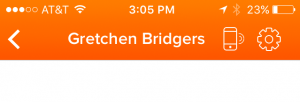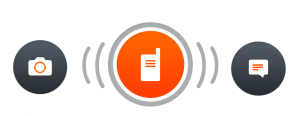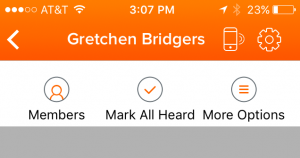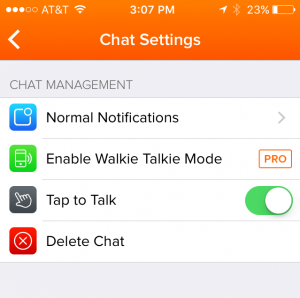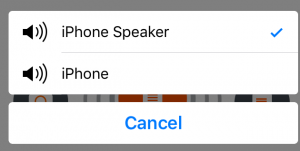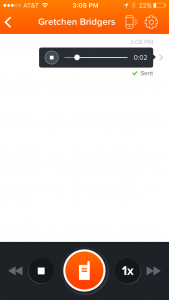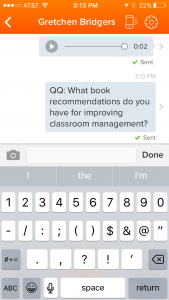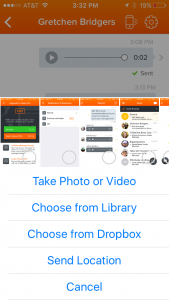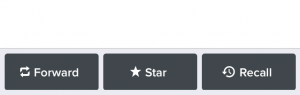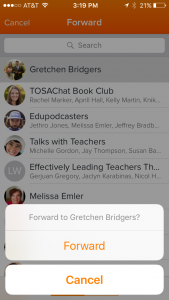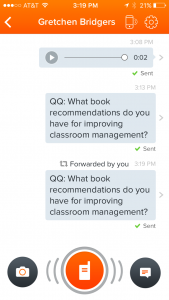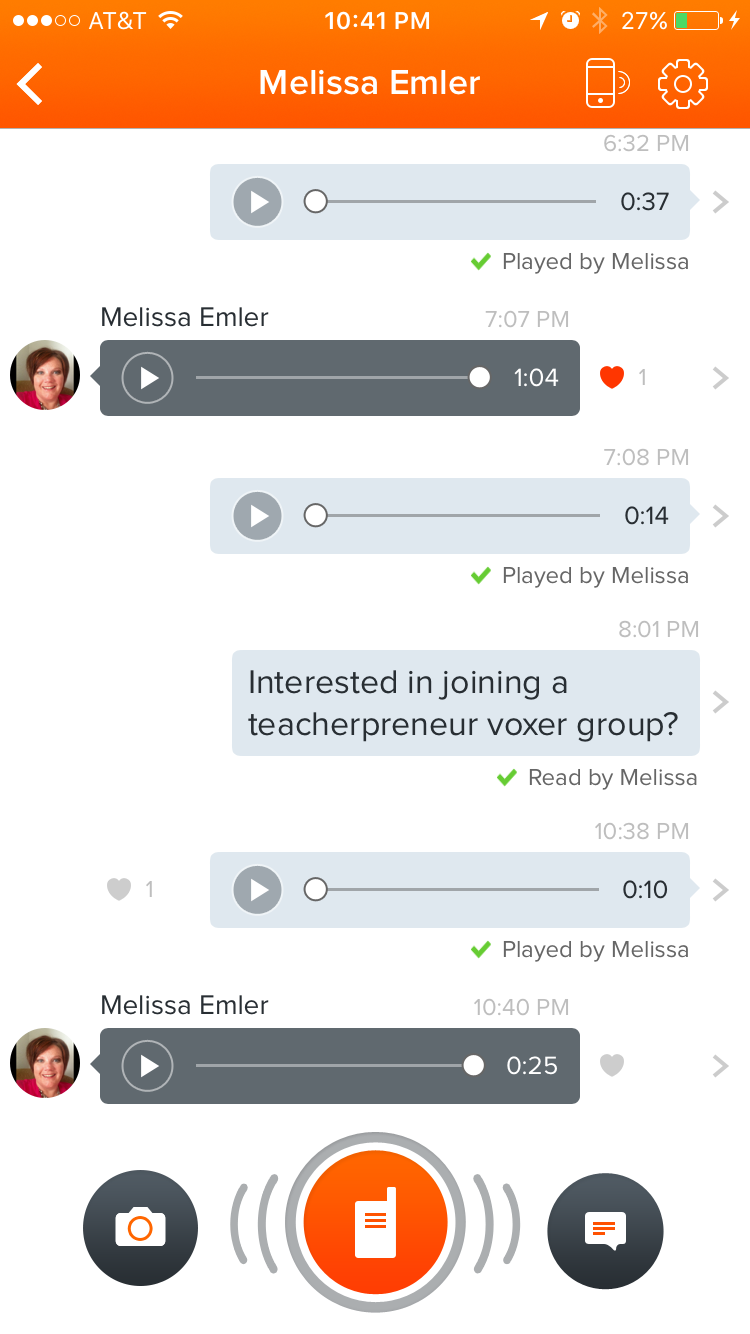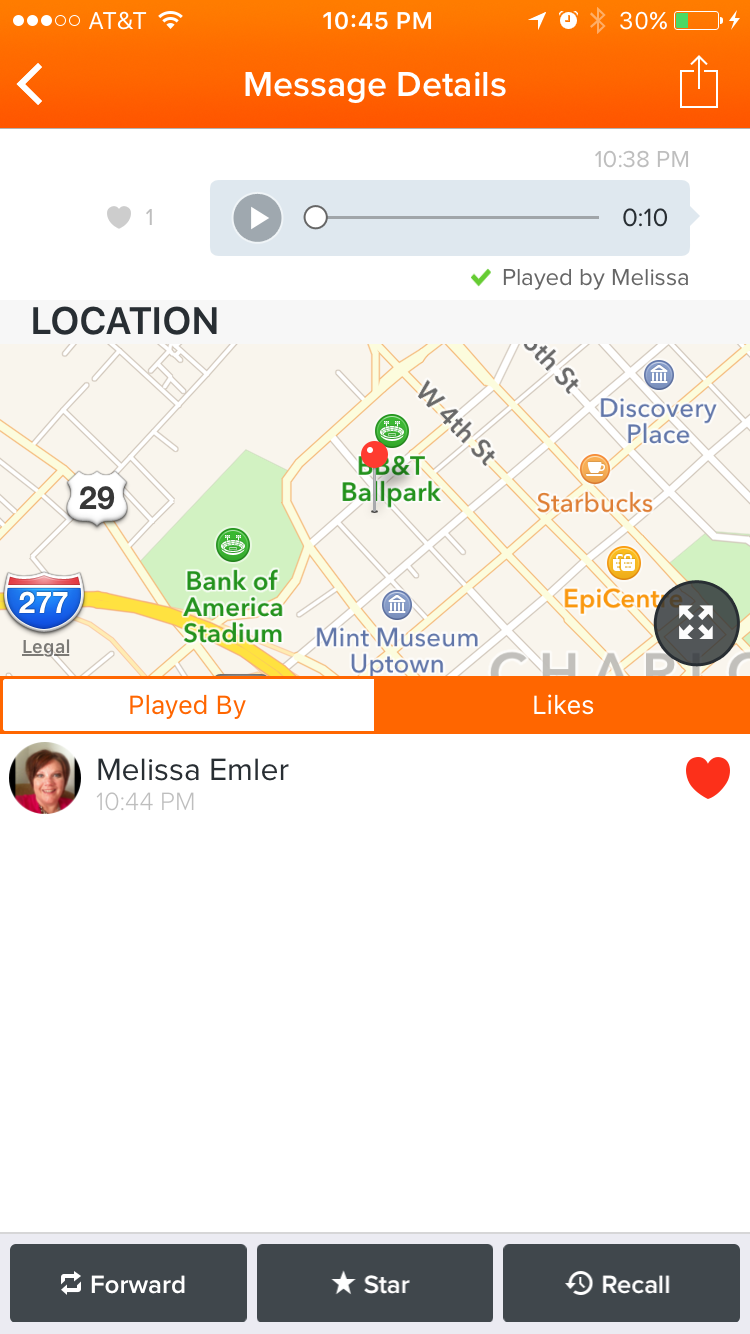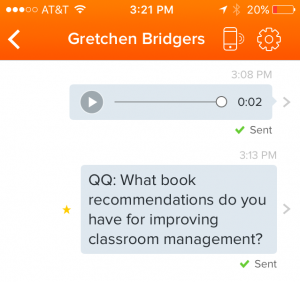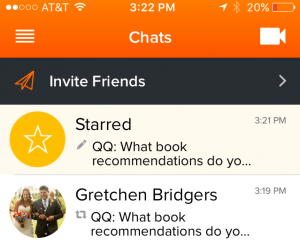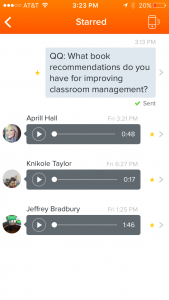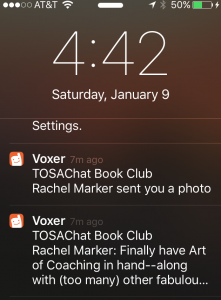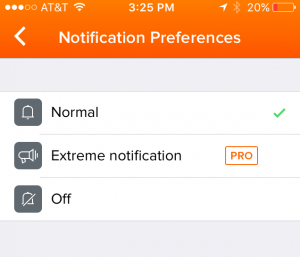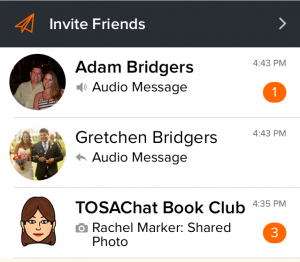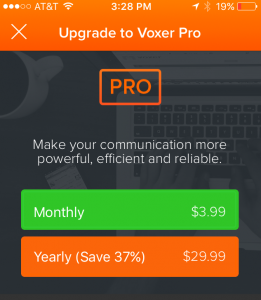The Do’s and Don’ts of Using the Voxer App
I have been talking a lot about Voxer lately- a communication app on your device of choice. See my previous posts here:
I recently participated in a Voxer EdCamp and there was a room created called ‘Voxer101,’ where educators came to learn the basics about using the tool Voxer. I had asked if anyone had a resource about the Do’s and Don’ts of Voxer, but no one had created one yet. After a quick search on the Internet, I realized there hadn’t been anything officially created yet either. Since this tool is so new and lots of educators are just hearing about it, I thought it would be helpful if I provided some foundational tips (and how-to’s) to ensure a successful experience.
Do’s
- Set up an account with your first and last name – This makes it easy for others you know to find you on Voxer and begin chatting as well as if you are participating in a group chat, others are able to clearly direct specific comments to you. (Ex. Apple14 vs. Jane Doe). Want to know which group chats to join? Click here to download my Voxer group suggestions.
- Start chatting – The great part about Voxer is you can use your voice. This is helpful when you are driving and cannot text. It also makes the discussion more personal as you can hear someone’s voice instead of just reading their thoughts. Simply hold down the orange circle button at the bottom of the screen to record your voice. This is called a vox. Once you let go, it will automatically send.
- Chat hands-free- To make the app even easier to use, click on the gear in the upper right hand corner. Click ‘More Options.’ Then swipe right to enable ‘Tap to Talk.’ Now you can speak without having to hold down the button the entire time.
- Use the speaker function to listen to voxes– Voxer will automatically play the next vox in the discussion thread without you having to hit the play button each time. Select the cell phone icon next to the settings gear in the upper right hand corner and select ‘Speaker.’ Now you can put your phone down and do anything you need to while listening! This makes the tool super convenient to hear a lot of voxes you might have missed over a longer period of time.
- Save time with 1x-4x speed enhancer – In order to create an efficient process of listening to numerous voxes in a row, once you select the play button of a vox, hit the button towards the bottom right of your screen that says 1x. This will speed up the voice of the vox you are listening to at a speed of 2x. Hit it again for 3x and again for 4x. It will make you laugh as the voices sound like chipmunks the faster they go! I find 2x to be ideal as it cuts down on pauses in speech and increases slower speech to avoid real time delay.
- Place questions or a topic to discuss in typed print– The Voxer app allows you to type just like a text message. If you have a question you need answered or want to propose a new topic, type it in. It is common to get behind in listening to voxes if you are in a large group. You’ll want your need to be easily seen so when someone is scrolling through the discussion they can quickly find your question or proposed topic and will respond accordingly. [QQ = quick question]
- Share images– Just like texting, you can share a video or image in a vox. Simply click the camera button to the bottom left of the screen and share your choice of photo.
- Forward important information without retyping/recording– Just like text messages, discussions can be lengthy on Voxer. If you are in a group chat, members might be coming and going. This means they might have missed an important announcement. To ensure everyone has the information they need, find the necessary voice/typed vox, click the greater than sign to the right of it, select “forward” at the bottom left of the screen, select the person or discussion group from the list that populates, and click “Forward” from the pop-up message. You’ll see a “Forwarded by…” above the message you just re-shared.
- Heart Content in Agreement– Just like on your favorite social media platforms, you can heart voxes that you like, love, or agree with. It will show up red on your screen and grey on theirs. A number will start to appear next to the heart as more people heart a vox. Click the greater than sign and you can then see exactly who liked your message; just change the setting to “Likes” from “Played By.”
- Star excellent content– Keep track of your favorite voice/text voxes by starring them. Click the greater than sign to the right of that vox and select “star” at the bottom center of the screen. Now when you are flipping through the discussion, you can easily see the messages that resonated with you. A yellow star will be to the left of that particular vox. Also, if you click the back arrow at the top left of the discussion thread, you will be brought back to the list of chats you have participated in. One of the headings will say “Starred.” Click into that group and see every message you have ever starred, no matter if its from different chat groups or not. It’s like having a favorites tab in your search engine!
- Disable notifications– Voxer can get busy and hearing a dinging sound each time a vox comes through might be distracting. Turn your sound off to start. If the silent notifications on your home screen of your phone are still distracting, open up Voxer, choose the particular chat that is busy, click on the settings gear in the upper right hand corner and select ‘notifications’ from the menu to turn them off. This means you will not hear a sound and the notifications will not populate on your screen for you. However, once you enter Voxer you will be able to see how many notifications for each chat have come in since you last logged in.
- Upgrade to Pro– If you are going to use Voxer often then there are perks you will want to take advantage of. First, you can recall messages you accidentally sent. You will also be allowed to access every message sent due to unlimited storage. If you are an educational leader, you might be interested in a few features too such as an unlimited amount of users you can add to a discussion or broadcasting messages without a listener’s ability to respond- very similar to the idea of using a PA system in a school.
Don’ts
- Speak too far from the microphone– Your first vox should be with a family member or friend until you figure out how to use it exactly. Practice sending a few voice recordings to decipher the level of voice you need to use as well as how far your mouth should be from the microphone. You want your messages to be heard clearly without making a listener struggle (or cover their ears) to hear you.
- Vox in public places– When recording an audio vox, you want to make sure you are in a location with minimal background noise. Turn the TV down and seek a quiet room away from crowds.
- Record lengthy voxes– The general rule of thumb is to limit your vox to 1-2 minutes at length. If you have multiple comments to share, break them up into separate voxes instead of one long vox.
- Double Vox– To be considerate of everyone’s thoughts and avoid dominating a discussion, allow others time to respond before sharing another vox of your own. This is considered double (or triple, etc) voxing.
- Type Every Vox – As mentioned in bullet number 4 in the Do’s section above, only type when you have to as it takes up a lot of space in the discussion thread. If you are in a location where you cannot speak, typing is understood. Limit these occasions, however.
- Vox around others– To be considerate of those around you, listen to your voxes like you would talk on the phone: place your phone to your ear and your phone will switch modes. Or click on the button in the upper right hand corner of the screen to change settings. [Reference bullet #4 in the above Do’s section for how to do this.]
- Send accidental Voxes– To avoid accidentally hitting the recording button and sending a recording to the group, hit the arrow at the top left of the screen to exit out of the discussion. This does not delete you from being a part of the conversation, it just goes to the home screen for Voxer so you can’t accidentally record. If, however, you accidentally send a vox you can click the greater sign next to it and select ‘Recall’ from the bottom right hand side of the screen. It will prompt you to sign up for a Pro account if you don’t already have one as this feature is not available for free account users. [See the last bullet under “Do’s”] If you have the free account like me, simply apologize to the group for the mistake.
I hope you find this list of Do’s and Don’ts helpful as you begin to navigate the Voxer app. I sure wish I had known the ground rules before beginning!
Happy Voxing 🙂
Looking for more information about Voxer? Check out these helpful blog posts:
How Can an Educator Gain Effectiveness through the Voxer App?
My New Favorite Tech Tool: Voxer
What Do or Don’t would you add to this list to help educators have a successful experience using Voxer?