Death By PowerPoint No Longer…Nearpod TO THE RESCUE! [UPDATED]
During planning one day, my literacy coach proposed that my team engage students in a review of material in a manner similar to the game “Jeopardy.” However, why not have each student work on a device at their desk to answer instead of answering out loud as one large class? This was genius- why not?! The program she referenced was an app available on iPads called, “Nearpod.“
In order for students to all interpret the information and really think during class, they have to be held accountable in some way. Having students engage in a review where they each have to reply was ideal. (Besides on a test, when do we really have that happen?) Thus, my team checked out a cart of iPads (5 per class = 1 iPad per table group). I stood at the SmartBoard and manipulated the screen to showcase the questions, as students collaborated with one another and selected their answer on the iPod. The results graphed immediately in front of the class making it easy for me to see how we as a class were progressing towards mastery of the content. Students reinforced the knowledge by teaching each other through discussion of potential answers to numerous questions. “Oh, I get it!” or “You’re right, I forgot about that!’ was heard often. They enjoyed the instant gratification of seeing the correctness of their answer.
Below are some pictures of my students utilizing the Nearpod app on the iPad during our review game:
Here is an example of the student group names (creative huh? haha) and their score on question one:
Here is an example of the graph that shows how much we are “getting” it, which updates in real time (the reason for “no answer”) :
We can increase rigor too! We asked an open-ended exit-ticket type question to end our review session. I can quickly see the responses and the students can learn from each others responses too; quite the Win-Win scenario.
 As if you couldn’t tell already, I think this is soooo exciting! I absolutely LOVED interacting with technology, providing content in a new way to my students, requiring all students to demonstrate mastery of the content, and having fun! My kiddos cannot wait to do this again with EVERYTHING (oh boy- this might not work out well for me! hehe).
As if you couldn’t tell already, I think this is soooo exciting! I absolutely LOVED interacting with technology, providing content in a new way to my students, requiring all students to demonstrate mastery of the content, and having fun! My kiddos cannot wait to do this again with EVERYTHING (oh boy- this might not work out well for me! hehe).
It is really easy to do. Download the Nearpod app on your device and create an account. Then get started!
Check out this video for additional information. Want to know what other teachers think about Nearpod? See it for yourself here.
Share your experiences below with using Nearpod in the classroom.
[After this original post was released many of my teacher friends tried it out. They mentioned it was a great learning tool but that they were having a hard time familiarizing themselves with all that it is capable of doing instructionally (quiz, poll, video, draw it, homework, Q & A, slideshow, and web inserts). NearPod offers content already created so I suggest perusing it first before creating something yourself from scratch. So in my best attempt to help, I figured I’d share some “How- To” instructions:
1. Download the NearPod app on your devices (this will help you see what the students will see)
2. Access NearPod on the internet via www.nearpod.com to create your files and get familiar with the teacher view of the content
3. Sign up for an account through Google or NearPod (name, email, password)
4. Choose what you would like to do – view your library, join a session, shop in the store, or create your own presentation.
5. View your library- this is where all of your content is stored
6. Join a Session- when you are ready to make your presentation go live, a code will be assigned to you to share with your students. To join a session you will need to input the code
7. Shop- this is where pre-made content can be found (both free and for purchase)
8. Create- if you want to start from scratch begin here.
CREATING YOUR PRESENTATION FROM SCRATCH:
1. Click on “new presentation”
2. If you have a presentation already made you can upload it. Be sure to read the requirements first: “Upload a PDF or Powerpoint to get started. Nearpod supports all standard PDF formats and assumes one page = one slide. Slides are always displayed in landscape orientation. To use an existing Keynote document, you need to convert it to a PDF first.
Nearpod also supports image (jpg, and png) and zip files .” (http://np1.nearpod.com/presentation.php)
3. Or “start from scratch,” and click on the “+” sign to add a page. NearPod already gives you a beginning and ending page that you can edit to fit your presentation’s style.
4. You can add, delete, preview, and share your presentation at this stage
5. On each page you will be prompted to “add content”, “add web content”, or “add activity” (ie. poll, Q & A, mult choice)
6. FYI: web content requires you to upgrade, but you can use the free trial to explore it- inserting content already created on a website so that you don’t have to retype (almost like a screen shot)
* I suggest putting in all of your content first and then add in the engagement activities last once you know the flow of your instruction and where students will need a check for understanding or something to draw them in if they are sitting too long *
7. Once your presentation if full of content and activities, be sure to preview you it to ensure it is aesthetically pleasing
8. When satisfied, hit “publish” and your presentation will the show up in your library
9. Now you can edit, preview, access reports, assign homework, and make the session go live
10. Be sure to write down the code so that students can access the presentation (you will receive a new code every time you edit or log in)
I hope you found this helpful! If you have specific questions about your presentation click on “get help” as seen below:
Thank you for trying something new in your classrooms to help your students learn, grow, and succeed!
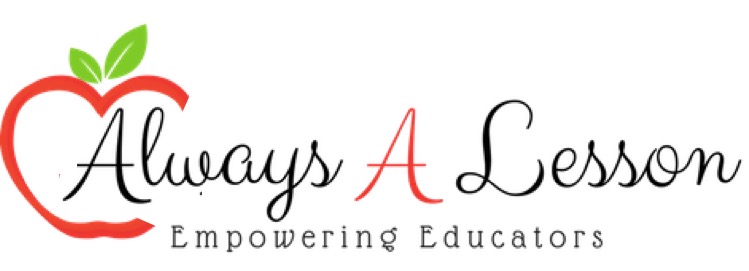








[…] The NCAEE Region 6 team caught me in action in this photo! Here I am describing how NearPod works so that these teachers could gain insight into how to incorporate it into their lessons. [To see more on NearPod, check out my older post here.] […]
[…] Academic Achievement- See my posts on exit tickets, technology integration, student-led writing conferences, student dialogue on personal perspectives and opinions, […]